テクニカルガイド
Technical Guide
テクニカルガイド
テクニカルガイドでは、データ制作上の注意事項についてまとめております。データ作成される際や、入稿前のデータチェックの際に必ずお読み下さい。
Windows Officeデータ印刷サービスについて
「Windows Officeデータ印刷サービス」に関しては、こちらの特設ページをご覧くださいませ。
特色(スポットカラー)印刷について
特色(スポットカラー)印刷を希望される場合は、別途お見積となります。
データはプロセスカラー(CMYK)で作成して頂き、ご注文時に入稿フォームにて特色のインキ番号などをご指定ください。
ご注文時の特色番号指定、または事前のお問合せ(お見積り)がない場合は、データ上で特色が使用されていても、プロセスカラーで印刷いたします。
特色印刷する予定がないデータに特色が含まれていると、その部分が似ている色に置き換わったり、また出力されず、白く抜けてしまうなどの不具合が生じる恐れがございます。
上記の不具合が生じても当社では責任を負いかねますので、あらかじめご了承くださいませ。
入稿の際は、不要な特色が含まれていないか、ご確認くださいますようお願いいたします。
Illustratorについて
- データの仕上げサイズを確認して下さい。(印刷するサイズで作成をお願いいたします。また、両面印刷の場合は必ず同じサイズで作成して下さい。)
- ドキュメントの枠は必ず付けて下さい。
- 書類のカラーモードはCMYKで作成して下さい。
- アートボードを表示して下さい。
- グリッドを表示しないで下さい。
- レイヤーは必ず統合して下さい。
- ロックはすべて解除して下さい。
- イラストレータでトンボを作成される場合は、トリムエリアではなくトリムマークで作成して下さい。(CMYK各100%で線のポイントは0.3ポイント。)なお、折りトンボがある場合は正確につけて下さい。
- イラストレータの文字は必ずアウトライン化して下さい。(当社に無いフォントが出力されません。)フォント検索で確認をしてから入稿してください。
- ブレンドやエンベロープ、パターン等を使用した場合は必ず拡張をかけて下さい。
- 画像は必ず埋め込んでください。
- 不透明マスク等を使用した場合はリンクが外れていないか必ず確認して下さい。
- 塗り足し(ドブ)を必ず作成して下さい。
- オーバープリントの設定はしないで下さい。
- 各塗りの色はC M Y K で作成して下さい。(RGBで作られた場合は、指定通りの色で出力されません。)スウォッチカラーや特色は使用しないでください。
- 特色インクで印刷する印刷物は、データは単色(CMYKのいずれか)で作成していただいて、色をご指定ください。
- 透明や効果などを使用した場合はアピアランスをかけて下さい。
- フレアツールを使用した場合は拡張を必ずして下さい。
- マスク作業を必要なデータは必ずマスクをかけて下さい。
- 不要なデータは消して下さい。
- イラストレータの保存形式はイラストレータEPSで保存して下さい。
- ハガキやちらし等で表裏が縦型・横型の両面印刷の場合は天地の指示を必ずお願いします。
Illustrator 9.02 について
- Windows(Ctrl+A)、Mac(コマンド+A)ですべてを選択した後、属性パレット内にあるアウトプットを800に設定して下さい。バージョンダウンして8形式でも保存できますが、不具合の原因になりますのでバージョン9形式で保存して下さい。
- [ファイル]メニューから[書類設定]を開き、左上にあるプルダウンメニューで透明を選択します。次に下の方にある[プリント・データ書き出し]のスライダーを一番右(高画質/低速)にして下さい。
Photoshopについて
- Photoshopの解像度は300~350dpiで作成して下さい。( 文字が入っている場合は1200dpi (最低でも800dpi)でお願いします。
- モードをCMYKにして下さい。
- グレースケールで保存の場合はEPSオプションのチェックを全て外して下さい。
- ダブルトーンでデータを作成した場合はCMYKに変換してから入稿して下さい。
- Photoshopの保存形式はEPSのみで保存して下さい。これ以外の保存形式では出力出来ません。TIFF形式は使用しないで下さい。
- PhotoshopでRGBからCMYKに変換した画像は、「情報」で必ず各ポイントを確認し、補正をして下さい。(データによっては、CMYKのバランスが変わることがあります。)
In Designについて
- In Designデータのままでの入稿は不可です。
- 文字は必ずグラフィック(アウトライン)化して、PDF かEPS 書き出しして下さい。
- 塗り足しがある場合は、のど・小口・天地の設定を必ずして下さい。
冊子について
- 見開きで作成されたデータは使用できません。
- 各ページで、ドキュメントサイズは正確に全て統一(ドキュメント枠も必ず付けて下さい)をしていただいて、塗り足しがある場合は天地・のど・小口は3mmでお願いします。
- 組版をして入稿する場合はご相談下さい。連番のページで見開きで作成されたものは印刷用のデータとして使用できません。
- オフィス系から変換されたPDFは色が自動的にRGBからCMYKに変換されますので、色の違いはご了承ください。
- 24頁以上でIllustratorで制作したものは、単頁でEPS保存したものをDistilerで高品質のPDF形式で変換したものをお願いします。
IllustratorからPDF 変換する手順
パターン1
- 1. Illustrator保存形式
- イラレ上で作業を進めて、最終チェックのオーバープリントがかかっていないか、文字のアウトラインがとれているか、透明や効果を使用した際のアピアランスをかけたかのチェック等をおこない、大丈夫でしたらai 形式ではなくeps 形式で保存してください。
- 2. Acrobat Distiller の設定とPDF 変換
- Distiler を起動して、デフォルト設定に『高品質印刷』を選択します。つぎに先ほどeps 形式で保存したデータをDistiler にドラッグすれば自動的にPDF 変換 されます。
パターン2
- 1. IllustratorでPDF 保存する
- イラレ上で作業を進めて上記と同じようにチェックを終えたら、保存形式でPDF を選んだ場合、保存をクリックすると違う画面になりますが、ここでプリセットを『高品質印刷』/ 準拠する規格を『PDF/X-4:2010』にして変換をおこなってください。
PDFの入稿データについて
PDF/X-1a形式のご入稿データによる、文字やオブジェクトが半分欠けてしまう等の出力トラブルが発生しております。
PDF/X-1a形式の入稿データによる出力トラブル例
印刷の際、テキストや画像などのオブジェクトの一部が欠けてしまう
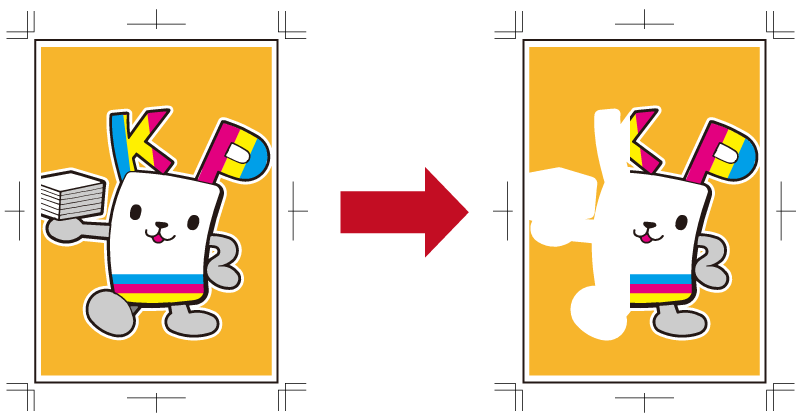
- PDFはフォントを必ず埋め込んで下さい。埋め込みできないフォントもございますので、ご注意ください。
(Illustratorをお使いの場合は、フォントをアウトライン化してあれば問題ありません) - PDFでグレー(モノクロ)データは、必ずグレーモードで変換して下さい。
- PDFデータの注釈(コメント・図形・文字等)は印刷に反映されません。予めご了承下さい。
両面印刷の場合の天地のご指示について
何も指示がなければ、デザインとしての上を天として、天と天、地と地を背中合わせで印刷されます。
天地のご指示がある場合は、直接データ上に入れていただくか、入稿時のコメント欄、発注書に記入してください。
データ上に入れる場合は、必ずトンボの外側に記載して下さい。また、入稿データでは無く、出力見本のデータに記載してください。
〇 天地のご指示がある場合(天地のご指示に従って仕上がります)
ご入稿のデータ、もしくは発注書に天地のご指示がある場合は、その指示に従って表裏をあわせて印刷します。
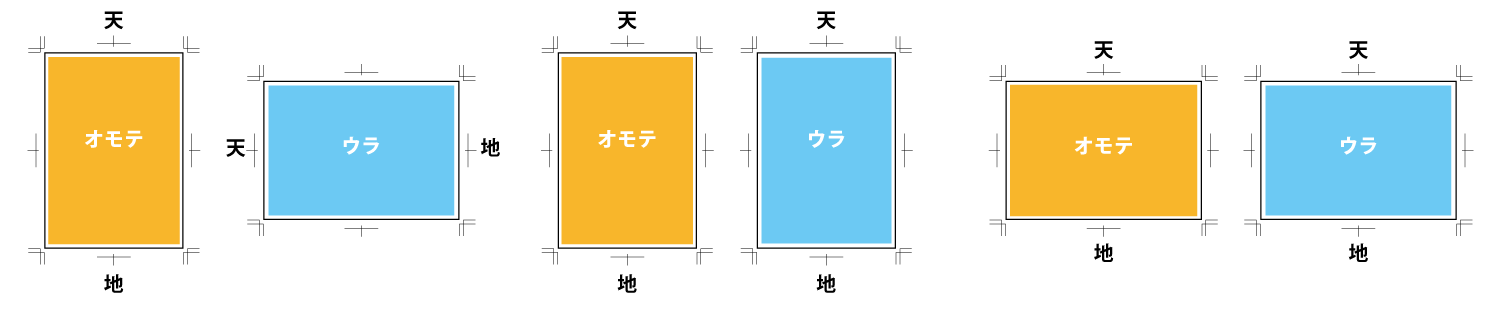
× 天地のご指示がない場合
表面がタテ向き、裏面がヨコ向きのデザインで、天地のご指示がない場合、ヨコ向きのデータの左側を天とさせていただきます。
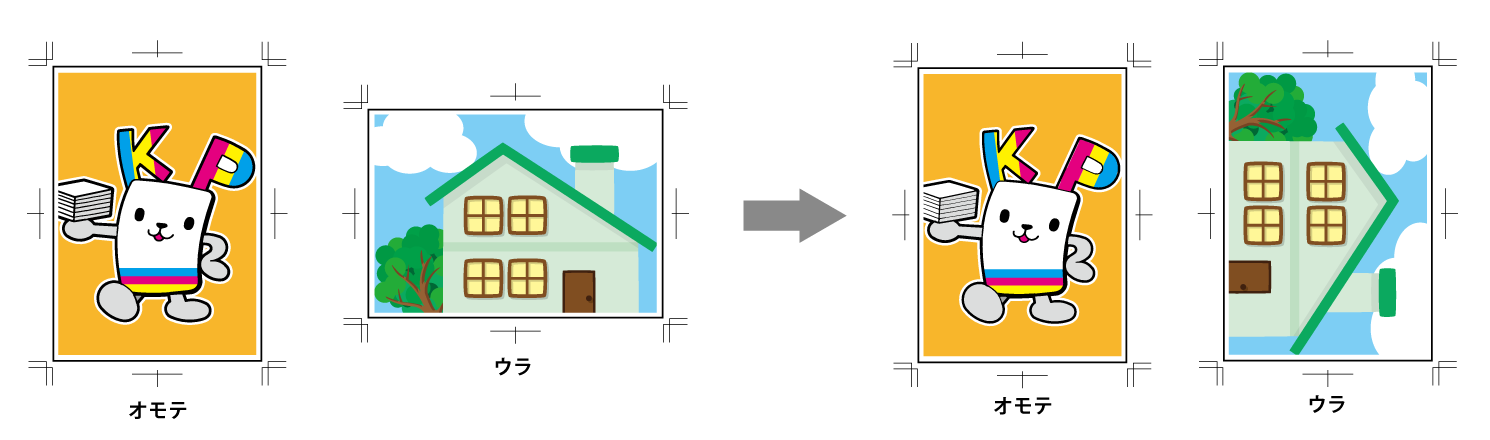
× 天地のご指示がバラバラの場合
表面がタテ向き、裏面がヨコ向きのデザインで、天地の指示が下図のようにされている場合、ヨコ向きのデータの左側を天とさせていただきます。
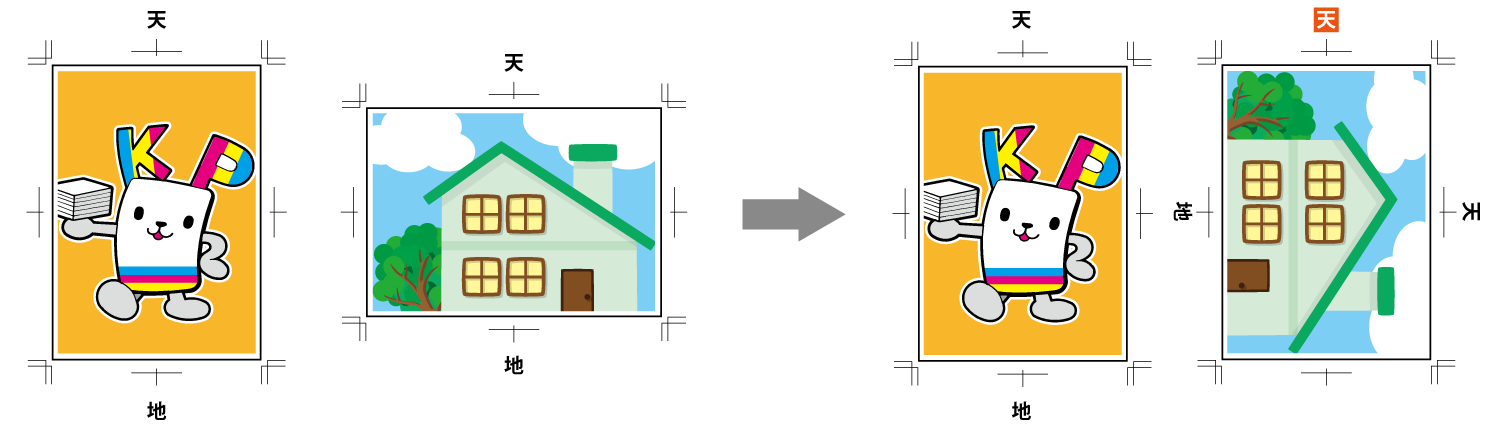
A3-DM折り(二つ折りから巻き三つ折り)について
DM折りとは、センターで二つ折りにした後、更に巻き三つ折りにします。商品カタログやチラシなどのDMを長3封筒に入れる際に便利な加工です。
仕上がりサイズは100mmx210mm(※多少の誤差有り)となりますので、サイズ指定は出来ません。予めご了承ください。
例)横向きの場合

トンボ外のオブジェクトについて
入稿データのトンボ外のオブジェクト(文字など)は消してください。印刷にズレが生じることがあります。
※折りなどの加工指示は、入稿データに同梱する出力見本のデータに記載してください。
× トンボ外にオブジェクトがある場合
センター合わせで面付けするため、トンボ外にオブジェクトがあると、印刷にズレが生じることがあります。
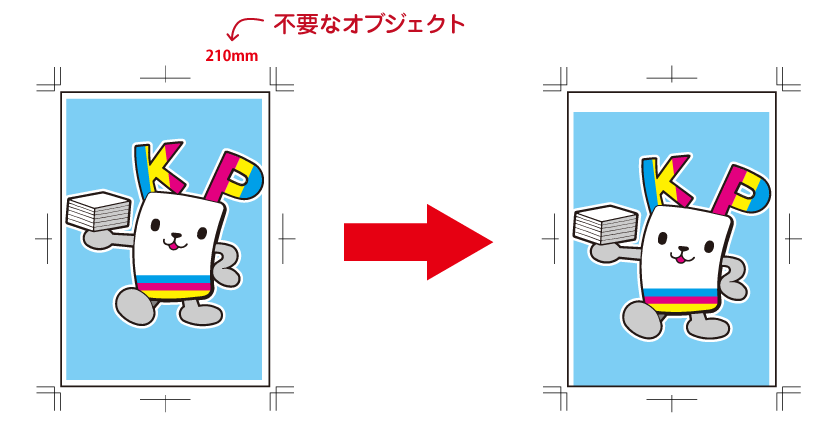
そのほかについて
- 確認用の出力見本は必ずご送付ください。
- 組版専用機のEPSデータの場合は、その旨のご記入をお願いいたします。
- 名刺・ハガキなどのデーターはIllustratorでの入稿をお願いいたします。
- そのほかのアプリケーションについてはご相談下さい。




